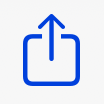PARENT/GUARDIAN
Drop Offs : Parent/Guardian (Watch Demo )
If using the Queue
When you are ready to drop off your children, select children (if more than one), click NEXT
Select estimated travel time
Click I'm Leaving
When you arrive click I'm Here!
When it's your turn to drop off your children you will be notified to proceed to your classroom door or gate
Pick Ups : Parent/Guardian (Watch Demo )
If you have more than one child, select children to pickup and click Next
Select estimated travel time
Click Leaving Now
When you arrive, click I'm Here
Wait for proceed to door notification before approaching classroom door or gate
Status Indicators
The indicators under your children have the following meanings.
Notifications
To receive a text message when you should proceed to the classroom door or gate, click settings
Enter phone number & check "Ready for Pickup (Send Text)"
Click Save
STAFF
If using the Queue
When a child's parent or guardian leaves they are added to the Queue
When guardian arrives, child jumps to Dropping Off queue (turns red)
Guardian is notified, and walks child to classroom door or gate
Click red items in Dropping Off queue after receiving child from parent
When a child's parent or guardian leaves they are added to the Queue
When a child is ready to go, click their name in the queue (turns green)
When guardian arrives, child jumps to Picking Up queue (turns red)
Guardian is notified, and child should be walked outside
Click red items in Picking Up queue after child has left with parent
School Wide Broadcasts (Watch Demo )
As an administrator you can broadcast text messages to the entire school.
Login as an administrator
Click Notify on the left
Type in your message
Click Send Notifications
Verify messages should be sent and click Yes Send
Wait until all messages have been sent
EVERYONE
Home Screen Icon for iOS (Watch Demo )
TimeToGo doesn't use a mobile app that you download from an app store. It simply runs in any browser. If you don't want to open
a browser every time, you can add a bookmark to your home screen on your phone.
Open Safari
Browse to https://timetogo.io
If not already logged in, login
Click the Send To button
Select "Add to Home Screen"
Click "Add"
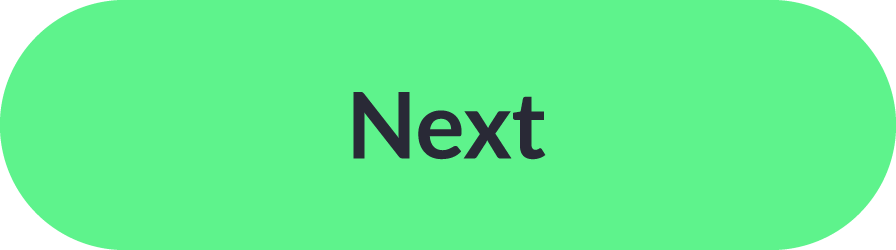
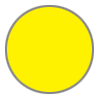 Preparing (parent en route, child is not ready)
Preparing (parent en route, child is not ready)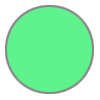 Ready (teacher has readied child, waiting for others in queue to finish pickup)
Ready (teacher has readied child, waiting for others in queue to finish pickup)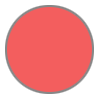 Pending (waiting for pick up or drop off - parent should be headed to classroom)
Pending (waiting for pick up or drop off - parent should be headed to classroom)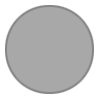 Complete (pickup or drop off of child has completed)
Complete (pickup or drop off of child has completed)